
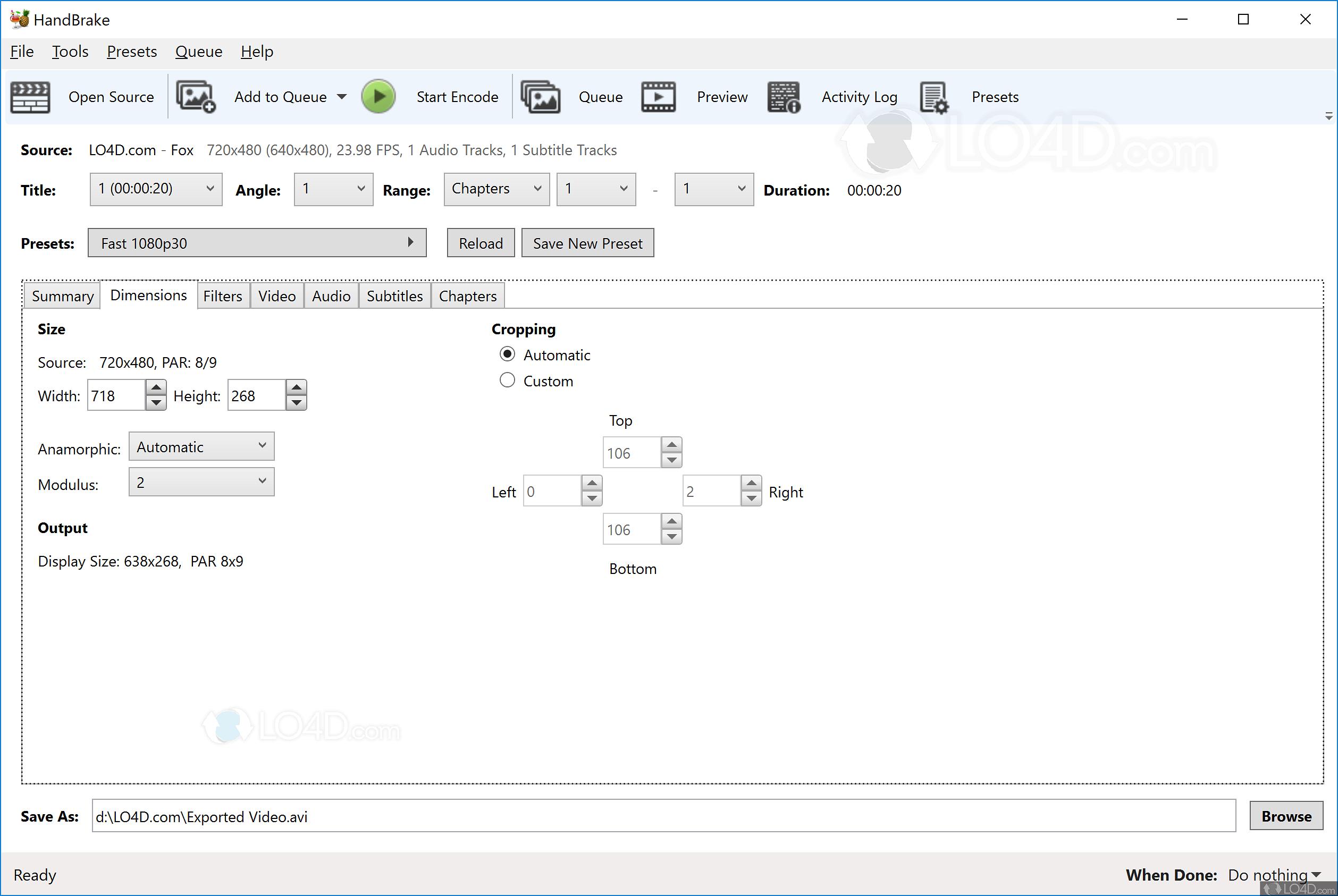
Click Start and the conversion process begins. Click on a preset and HandBrake’s various settings are automatically configured for that device. A handy Presets drawer provides groups of settings optimized by the HandBrake developers for particular devices these include the Apple TV, the iPhone, and the iPod. This is one area where recent versions of HandBrake make the process easy for those not schooled in the black art of video conversion. (An option in HandBrake’s preferences can automatically name the file for you based on the DVD name and title number.)įinally, you choose your output settings: the file format, the codecs used, and the specific settings for both. Next you choose a name and the destination for the resulting video file.

(Although I’ve seen a few TV-show DVDs where each episode is a different chapter in a single title in these cases, you’ll want to convert Chapters 1 to 1, then 2 to 2, and so on, separately.) You can usually leave the Chapters selections alone. For movies, this will generally be the longest entry for TV-show DVDs, each episode will be a different entry. First, via the Title pop-up, you choose the section of the DVD you want to convert. After a scan of the DVD or VIDEO_TS folder, HandBrake will display its main screen, where you choose your conversion options.


 0 kommentar(er)
0 kommentar(er)
